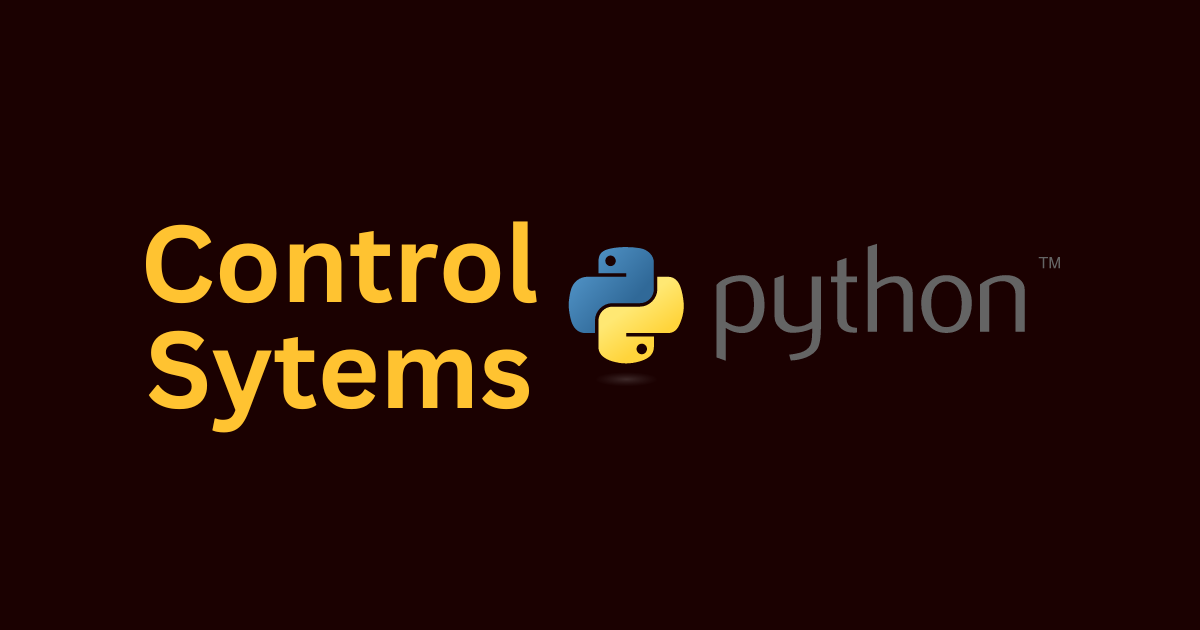Setting Up an Environment
In this series, I will provide study notes and practical implementations for control systems using Python. This post guides you through setting up an environment for control systems with Python on Ubuntu. We will create a virtual environment, install the necessary packages, and configure VSCode for Python notebooks. If you’re using Windows, you can install WSL and follow these instructions.
Step 0: Install WSL and Linux Distribution (For Windows Users)
- Install WSL: Open PowerShell as an administrator and run:
1
wsl --installThis installs the default Ubuntu distribution. You can specify another distribution if preferred.
- Update WSL: Ensure your WSL is up to date:
1
wsl --update
Step 1: Install Python and Virtual Environment
First, ensure Python 3 and venv are installed. Open your terminal and run:
1
2
sudo apt update
sudo apt install python3 python3-venv
Why Use a Virtual Environment?
A virtual environment is essential for Python projects due to:
- Isolation: Keeps project-specific dependencies separate from the system-wide Python installation, avoiding conflicts.
- Dependency Management: Maintains project-specific libraries and versions.
- Reproducibility: Ensures consistent package versions across different environments.
- Avoiding Permission Issues: Allows package installation without administrative rights.
Step 2: Create and Activate a Virtual Environment
Navigate to your project directory or create a new one:
1
2
mkdir control-systems-project
cd control-systems-project
Create a virtual environment:
1
python3 -m venv venv
Activate the virtual environment:
1
source venv/bin/activate
Your terminal prompt should indicate that you are in the virtual environment. Keep the virtual environment active while working on your project. If you need to deactivate it, use:
1
deactivate
Step 3: Install Required Packages
With the virtual environment activated, install the necessary Python packages:
1
pip install notebook numpy scipy matplotlib control
These packages include:
notebook: Jupyter Notebook interface.numpy: Numerical computing.scipy: Scientific computing and signal processing.matplotlib: Plotting and visualization.control: Control systems analysis and design.
Step 4: Set Up and Use VSCode
Install VSCode: Download and install Visual Studio Code from here.
Open VSCode from your WSL terminal in the project folder:
1
code .Install Python and Jupyter Extensions:
- In VSCode, go to the Extensions view (
Ctrl+Shift+X). - Search for and install the Python extension by Microsoft.
- Search for and install the Jupyter extension by Microsoft.
- In VSCode, go to the Extensions view (
Step 5: Create and Run a Jupyter Notebook
- Create a New Jupyter Notebook:
- In the VSCode command palette (
Ctrl+Shift+P), typeJupyter: Create New Blank Notebook. - Save the new notebook with a
.ipynbextension.
- In the VSCode command palette (
First Run: The first time you run a cell, VSCode will prompt you to select a kernel. Choose
Python Environment->venv(Python XXX) venv/bin/python.Write and Run Your Code: You can now write and run your code in the Jupyter notebook. Here’s a sample notebook to get you started:
1 2 3 4 5 6 7 8 9 10 11 12 13 14 15 16 17 18 19 20 21 22 23 24 25 26 27 28 29 30 31 32 33 34 35 36 37 38 39 40 41 42 43 44 45 46 47 48 49 50 51 52 53 54 55 56 57 58 59
import numpy as np import scipy.signal as signal import matplotlib.pyplot as plt import control as ctl # Define the system num = [1] den = [1, 2, 1] system = ctl.TransferFunction(num, den) # Step Response time, response = ctl.step_response(system) plt.plot(time, response) plt.title('Step Response') plt.xlabel('Time (s)') plt.ylabel('Response') plt.grid() plt.show() # Impulse Response time, response = ctl.impulse_response(system) plt.plot(time, response) plt.title('Impulse Response') plt.xlabel('Time (s)') plt.ylabel('Response') plt.grid() plt.show() # Bode Plot ctl.bode(system) plt.show() # PID Controller Kp = 1 Ki = 1 Kd = 1 pid = ctl.TransferFunction([Kd, Kp, Ki], [1, 0]) closed_loop_system = ctl.feedback(pid * system) # Step Response of the Closed-Loop System time, response = ctl.step_response(closed_loop_system) plt.plot(time, response) plt.title('Closed-Loop Step Response with PID Controller') plt.xlabel('Time (s)') plt.ylabel('Response') plt.grid() plt.show() # Simulation with arbitrary input t = np.linspace(0, 10, 1000) u = np.sin(t) t_out, y_out, _ = signal.lsim((num, den), U=u, T=t) plt.plot(t_out, y_out) plt.title('System Response to Sinusoidal Input') plt.xlabel('Time (s)') plt.ylabel('Response') plt.grid() plt.show()
By following these steps, you’ll have a fully set up environment on WSL with VSCode for control systems using Jupyter notebooks. This ensures a clean and manageable setup for your Python projects.
To convert Jupyter notebooks to Markdown or HTML, you can use:
1
2
jupyter nbconvert --to html notebook.ipynb
jupyter nbconvert --to markdown notebook.ipynb